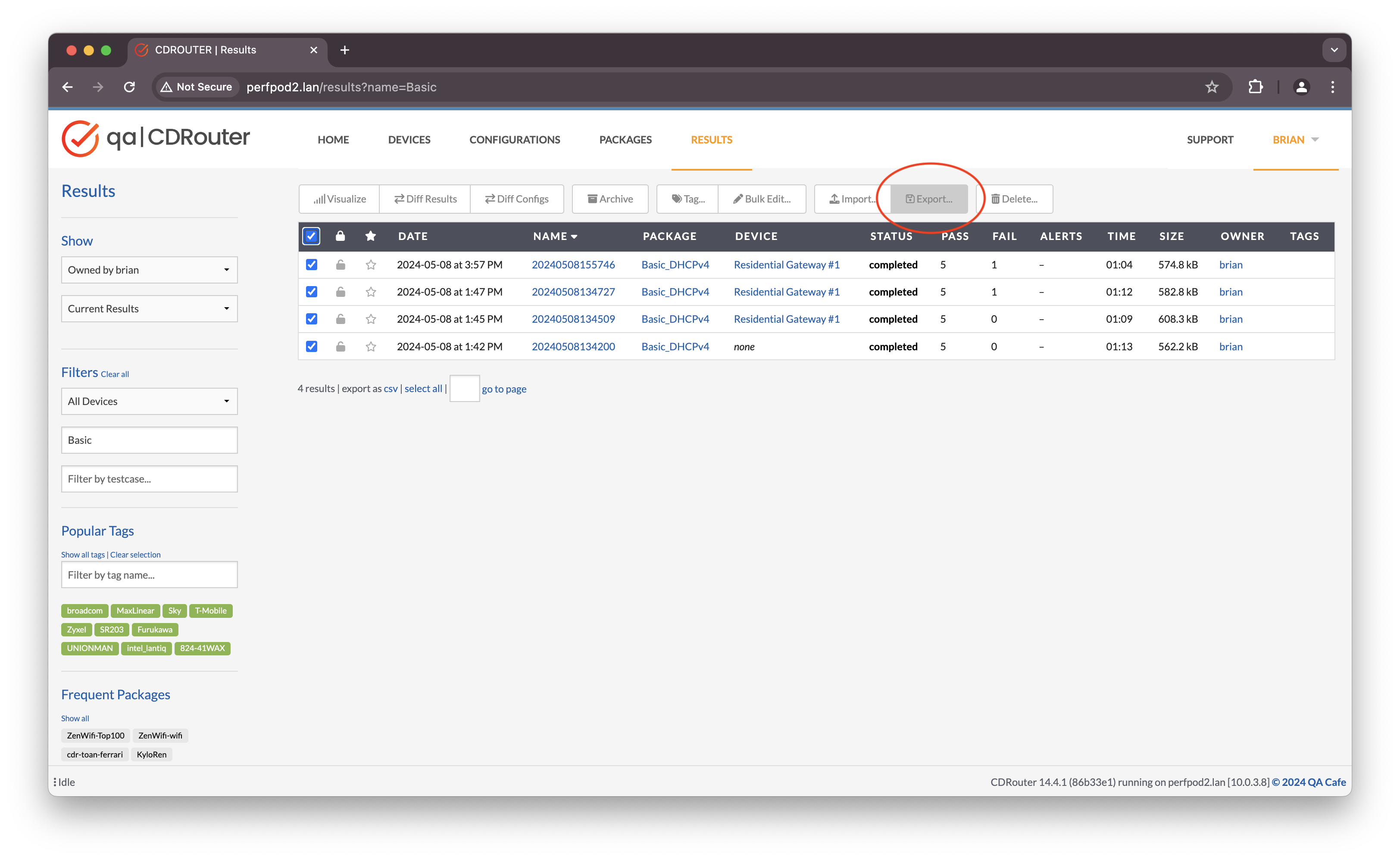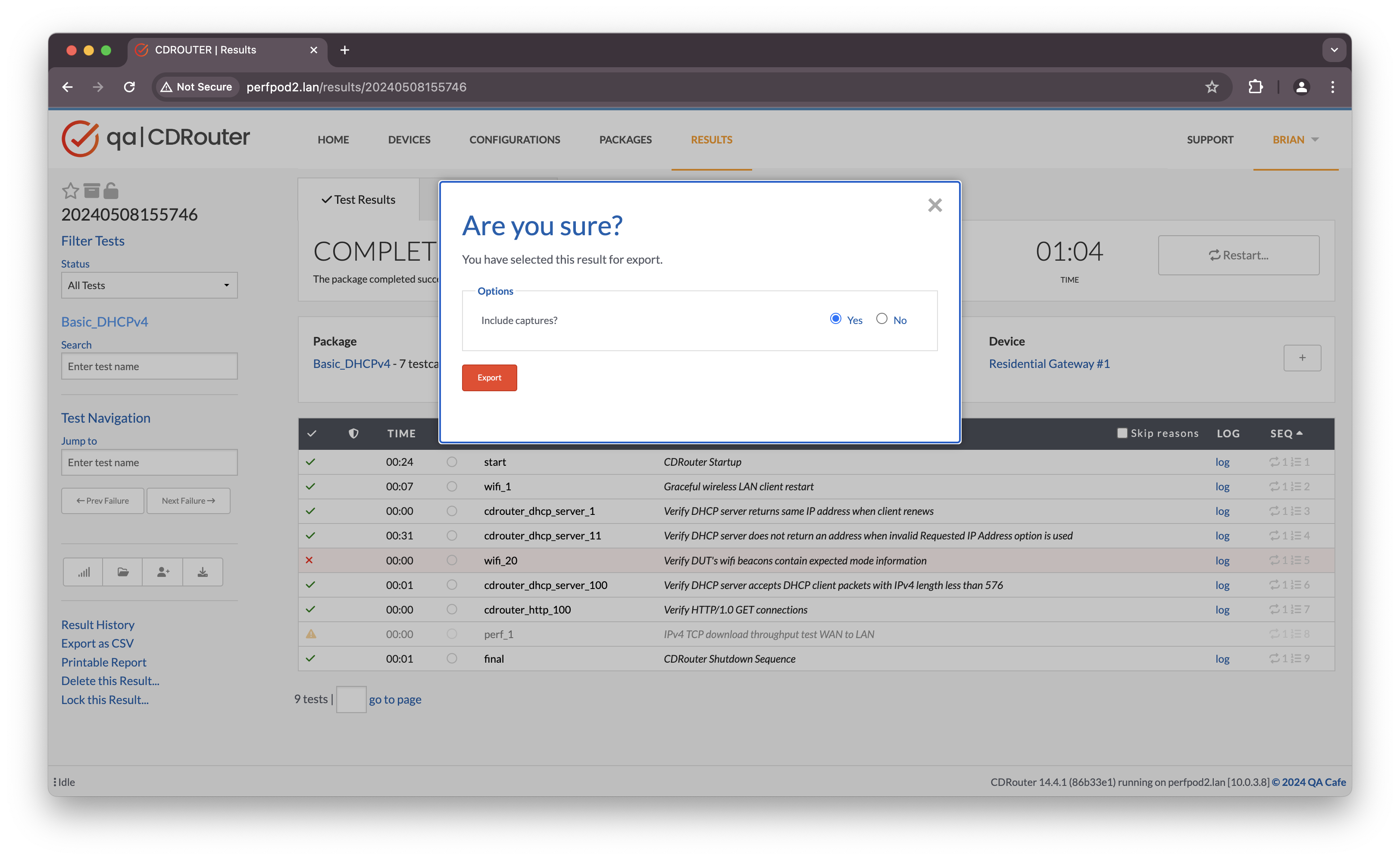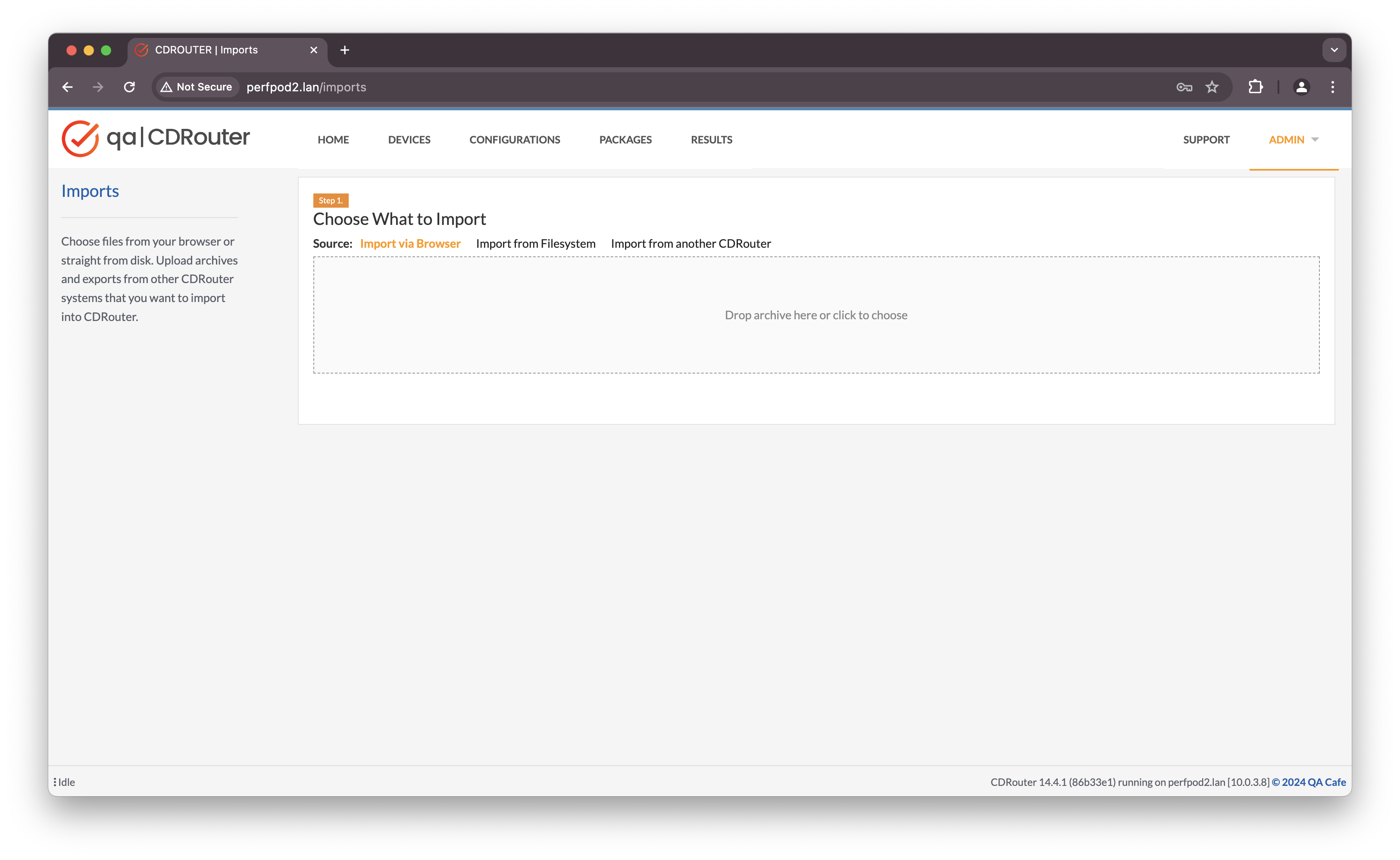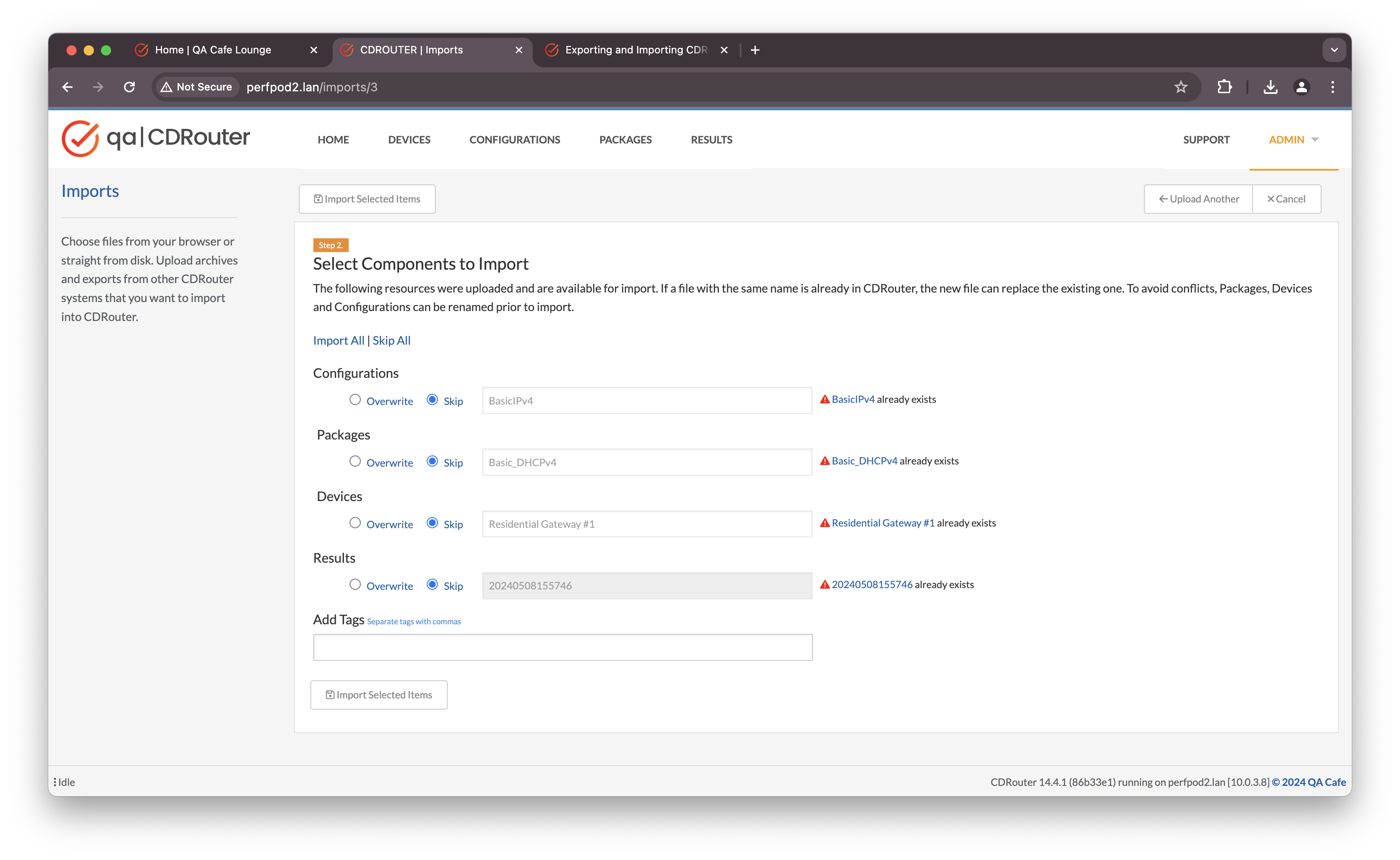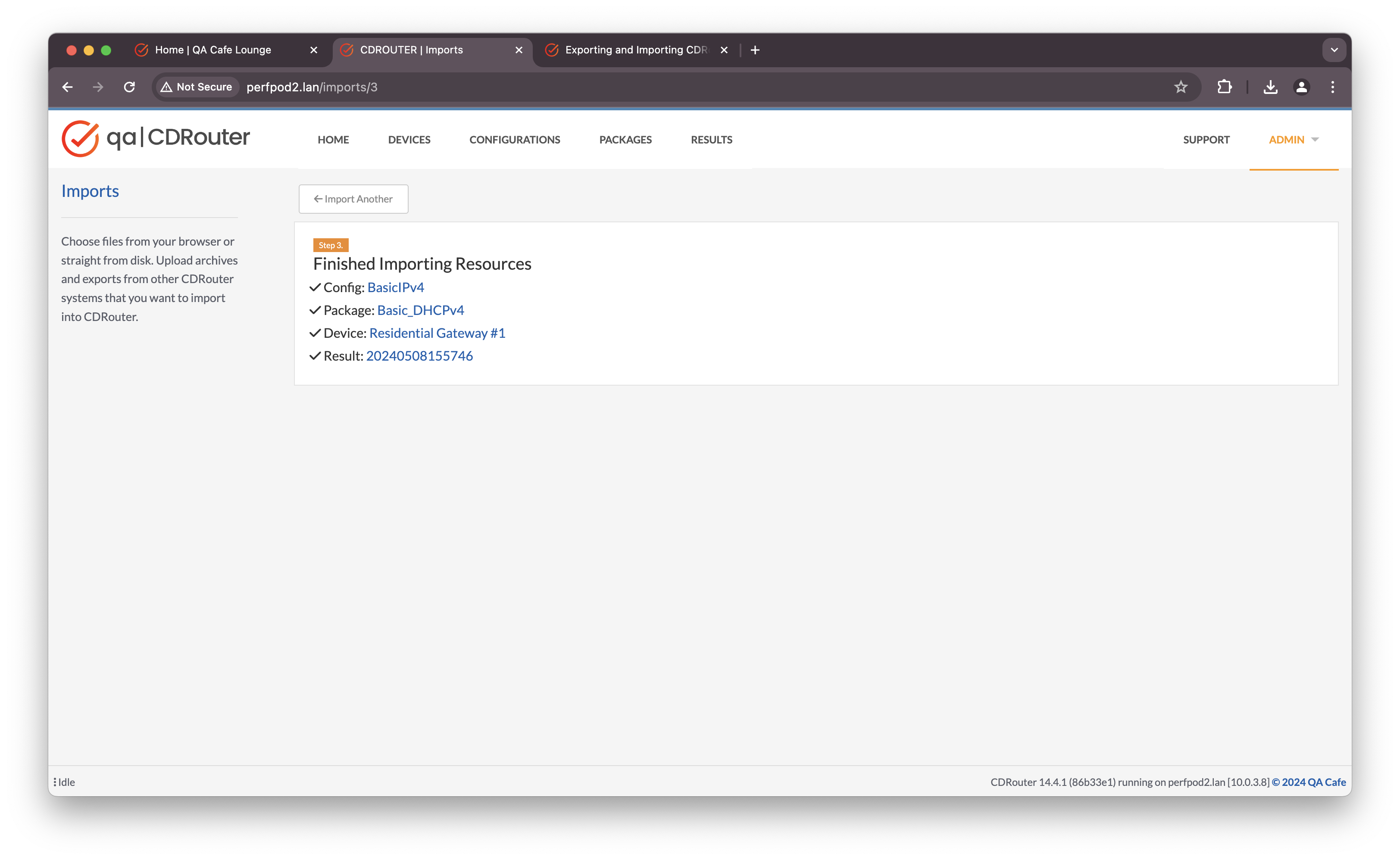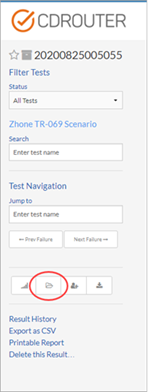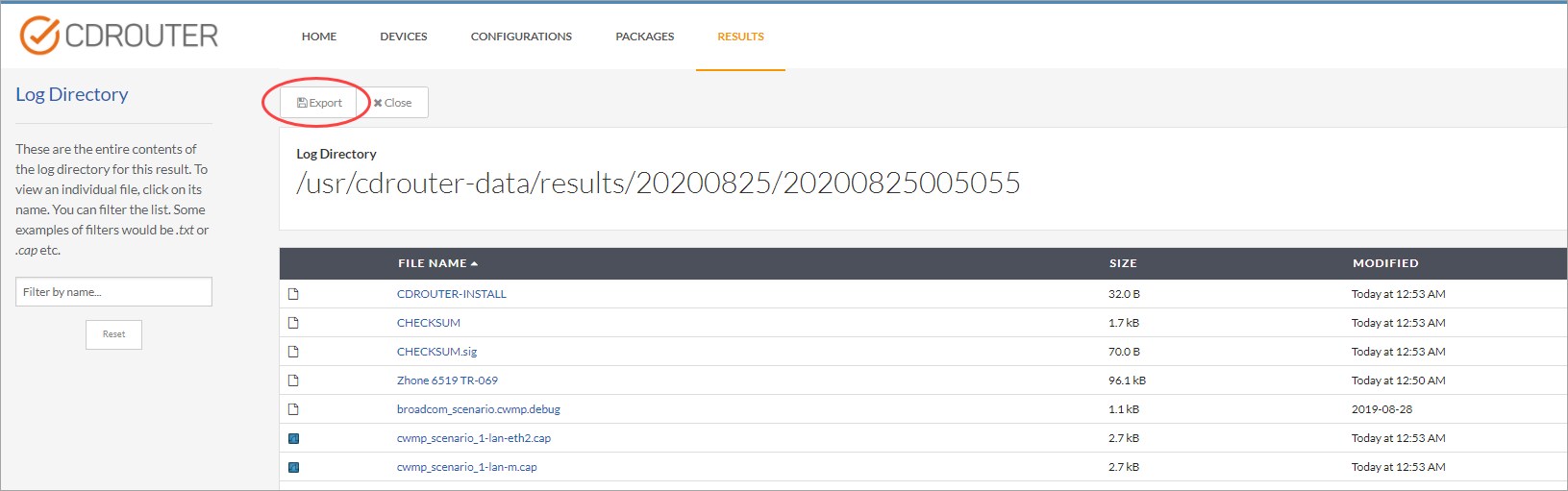Exporting and Importing CDRouter Results
Resources can be easily shared between systems using CDRouter’s import and export features. Please see the instructions below for more information on sharing devices, results, configuration files, and packages between systems.
NOTE: This is the preferred way to share results with the QA Cafe support team
Sending individual files (eg. logs, packet captures, etc.) will make it more difficult for the support team to analyze and respond to your questions.
Export Format
CDRouter utilizes the .gz archive format for all resources exported from a
system. Export archives are designed solely for use by CDRouter’s import tool
and are not meant to be opened, read, parsed, or manipulated outside of
CDRouter.
Exporting Via the Web Interface
The following resources can be exported from a CDRouter system:
- Results
- Packages
- Configurations
- Devices
Results
To export a result click on the export button on the result’s page as shown below:
You can also export multiple results from CDRouter’s web interface as shown in the screenshot below:
- go to the main Results index page
- select each of the results to export
- click the Export button in the toolbar
A result export archive will contain a ‘snapshot’ copy of the package, configuration, device, all test logs, and by default all capture files associated with that result.
To reduce the size of the export archive that is created, capture files can be optionally omitted.
NOTE: When sending results to the CDRouter Support team, please include packet captures in your export archive.
Packages, Configurations, Devices
Individual packages, configurations, and devices can also be exported directly from their respective index pages in the CDRouter Web interface. To export one or more items, select the checkboxes next to the items you want to export, and then click on the Export button in the toolbar.
Note that a package export archive includes a ‘snapshot’ copy of its associated configuration, and its device as well.
Importing Via the Web Interface
CDRouter’s import tool can be accessed from a number of places within the web interface. To import results, packages, or configurations:
- click on the Imports link within the Admin menu
- click on the Import button on the configurations, packages, or results index pages
- click on the Drag & Drop Here area on the home page
The import process begins when a valid export archive is selected for import or when a valid export archive is dragged and dropped onto the target area. Users have the ability to select certain components and modify attributes such as the name or tags for each component during the import process.
Note that CDRouter will automatically tag all imported configurations, packages, and results with the tag import.
There are three steps in the import process, as discussed below.
Choose What/How to Import
There are three ways to import resources into CDRouter:
-
Import via Browser: This option can be used to import files from the local system. Configurations, packages, or results can be imported using drag and drop. Alternatively, clicking on the drop target will open a local file browser.
-
Import from Filesystem: This option can be used to import resources that have already been manually copied to the CDRouter system but that have not yet been imported.
-
Import from another CDRouter: This option can be used to automatically import resources from another CDRouter system.
Select Components to Import
Finish Up
Downloading Raw Test Results
It is also possible to access all of the individual test logs and packet capture files by clicking the Open Log Directory button on the specific results page.
On the Log Directory page you can filter and download files for a specific test, as well as the configuration snapshot file and any other files generated during the test run. Click the Export button to download a .zip archive of all the results files.
Multiple resources can be exported in a single archive. This makes it very easy to transfer a collection of configurations, packages, or results on another system.