Configuring Meraki for CloudShark Personal
Configuring your Meraki devices to send capture files to CloudShark Personal makes it quick and easy to troubleshoot network issues. Follow these steps to get set up quickly and easily.
If you’d like to learn more about our Meraki integration, please see this article on our main webpage.
Find your CloudShark API Token
If you have not signed up for a CloudShark account you can do so here..
Once you have signed up login to your CloudShark account and click Preferences -> API Tokens to view your API Token which you will need to setup in your Meraki dashboard.
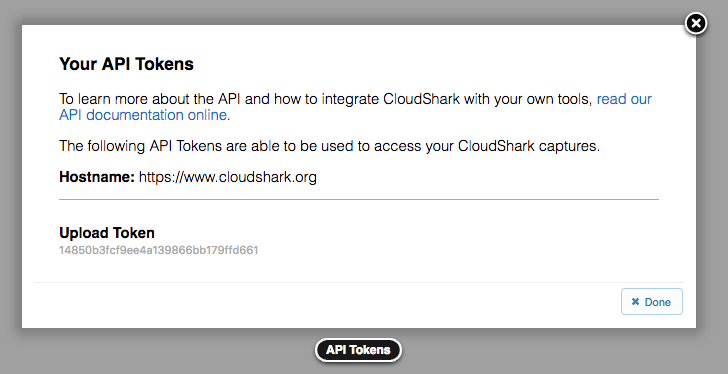
The 32-character hexadecimal code underneath “Upload Token” should be selected and copied to your clipboard for easy pasting into your Meraki Network settings. We don’t recommend trying to type it.
Configure your Meraki Network Settings
Please visit https://meraki.cisco.com and log-in to your Meraki account.
The configuration section for CloudShark is in a couple of different places depending on the Cisco Meraki devices you own:
- Alerts and Administration on MX/Z1 Security Appliances and MS Switches
- Network Wide Settings on MR Access Points
- General Settings on a Combined Network
Once you have located the Packet capture settings, set them as follows:
- Select Enable CloudShark integration to turn this feature on.
- The CloudShark URL MUST be https://www.cloudshark.org. We use SSL to secure your traffic and if the full hostname and https prefix is not entered correctly, your packets will not be sent.
- The API key should be pasted in from CloudShark as described earlier. Your API key is private to your account and should not be shared.
- Finally, since you are connecting to our well-known CloudShark server, you do not need a self-signed SSL certificate.
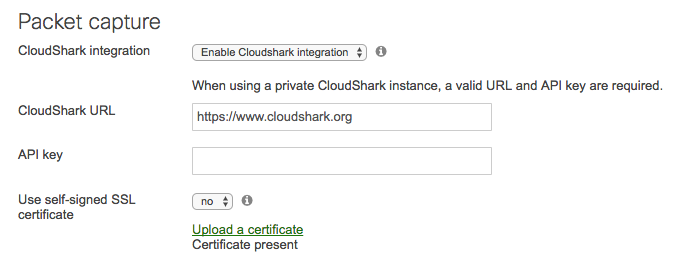
Meraki Packet Capture
Now that your Cisco Meraki is configured to use your hosted CloudShark account, you can select the Stream to CloudShark option during your Packet capture. The capture will be pushed from your device into the Cisco Meraki Cloud and then delivered to CloudShark.
Please visit the packet capture overview Cisco Meraki page for more information on capturing packets.
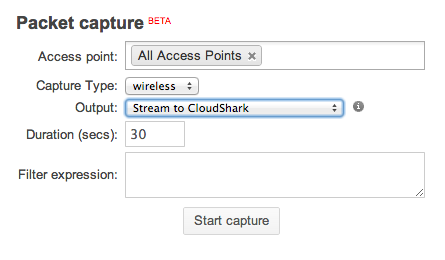
When the capture is complete, a link to “View capture on CloudShark” will appear below the Start capture button. Clicking on that link will bring you back to CloudShark where the capture file can be analyzed and stored.
An important note about capture duration
We have identified problems with capture durations longer than 59 seconds. Often these captures are not correctly transmitted to CloudShark, or the connection times-out before the transfer can be completed. For this reason, we strongly recommend you limit the capture duration to less than 59 seconds.
After you first set up the Meraki integration, we recommend you perform a short duration capture of about 5 seconds to verify your settings.
Files uploaded from Meraki will be truncated at 150MB.
Troubleshooting
The most common issues in connecting to CloudShark are because the URL is not correct. Please verify that it is exactly:
Connection Errors
If you are seeing an error like this:
Error connecting to e0:55:3d:18:96:e8: Server returned HTTP response code: 400 for URL:
This usually means that CloudShark did not accept the file for upload. The reason is returned by the CloudShark API however, Meraki does not display it. In some cases, this might indicate you have reached your monthly upload quota, or disk-usage limit. There is also a chance that the file was corrupted during generation.
Contact CloudShark for information on upgrading your plan, or getting more space.
File does not show up in CloudShark
Make sure you are attempting a capture duration less than 59 seconds. We recommend starting with a very short capture duration like 5 seconds to make sure that everything is configured properly.
Authenticated Tokens
CloudShark Subscribers should make sure Authentication is not enabled on their API Token. The checkbox labeled “Users must be logged in to use token” is not compatible with Meraki and must be left unchecked.
Additional Help
If you have any questions about setting up your Cisco Meraki devices for your CloudShark hosted account please send support an email or chat with us in-app!